Los problemas más comunes de Surface Pro 4

Surface Pro 4 es un gran dispositivo híbrido que nos da lo mejor de los ordenadores portátiles con la ligereza y facilidad de las tabletas gráficas. El punto medio perfecto para personas que viajen o se muevan mucho pero que necesiten de todas maneras un dispositivo ágil y potente para realizar las distintas tareas que sean necesarias según el trabajo. Vamos a conocer los errores más frecuentes que encontraremos en este dispositivo. Esperamos que encuentres tu solución.
1. La pantalla parpadea
Es posible que te hayas percatado de que la pantalla empiece a parpadear al cabo de una hora o más de uso. Este problema es frecuente y ha dado mucho que hablar en distintas comunidades de usuarios, porque se trata de un fallo de fábrica en el hardware.
Posibles soluciones:
Miles de personas han reportado este problema a Microsoft y la única opción es enviarla a una Microsoft Store o contactar con la tienda para solicitar el reemplazo. Lamentablemente, al no poder solucionarse mediante actualizaciones, es la única opción.
2. Surface Pro 4 se ha bloqueado
Cuando un dispositivo es congela entramos en una situación que siempre es incómoda. Surface Pro 4 tampoco es inmune a este problema. Se trata de otro de los errores que han sido muy reportados con frecuencia, describiendo que el bloqueo llegaba de forma repentina y sin causa aparente.
Posibles soluciones:
La solución más sencilla y rápida, si no funciona ningún botón además de la pantalla táctil, es provocar el reinicio del dispositivo. Mantén pulsado el botón de encendido hasta que se apague la pantalla y vuelve a presionar el botón para iniciarla con normalidad.
No obstante, si quieres una solución estable, debes saber que las actualizaciones ya permiten descargar unos controladores que solucionan varios problemas recurrentes de la Surface Pro 4, entre ellos, este. Ve a Actualizaciones y recuperación en Configuraciones para actualizar tu dispositivo.
3. La pantalla no rota adecuadamente
Otros usuarios han hablado de que Windows 10 no permite que la pantalla rote al encender el aparato. Además, señalan que el botón de bloque de la rotación ni siquiera aparece en la pantalla o en el Centro de actividades.
Posibles soluciones:
Si se trata de tu caso, el botón de bloqueo puede aparecer de nuevo tras separar la funda del teclado, para que el dispositivo entienda el cambio de modo de uso. Con este paso, Windows 10 debería girar automáticamente la pantalla de nuevo.
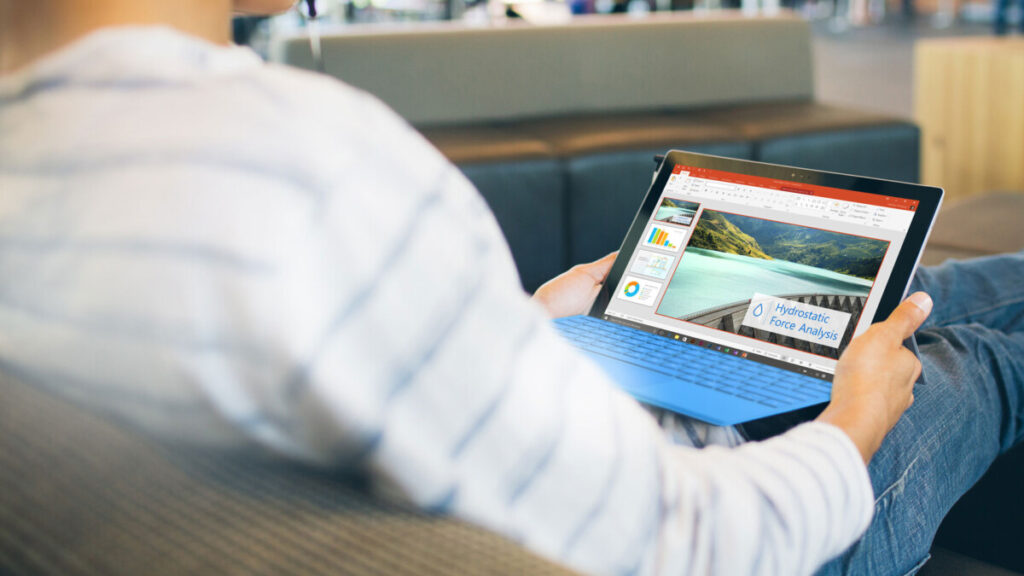
4. Detener los bloqueos de la pantalla
Es un problema muy molesto. El dispositivo en ocasiones reinicia el controlador automáticamente.
Posibles soluciones:
Puede tratarse de un problema con el navegador Edge de Microsoft. Compruébalo por ti mismo/a probando a utilizar un navegador diferente como Firefox.
No obstante, para arreglar el problema deberías revisar las actualizaciones. Microsoft puso a disposición de los usuarios una actualización de firmware para arreglar este problema en concreto. Ve a Configuraciones> Actualizaciones y recuperación.
5. Problemas para encender tu Surface Pro 4
Debido al agotamiento de la batería, un problema de cables o de la carga de la batería, es posible tener problemas para arrancar el dispositivo.
Posibles soluciones:
Comprueba que el dispositivo esté cargado o pueda cargar. Conéctalo siempre a los componentes originales que acompañaban al producto para evitar que el ordenador no funcione bien porque esté usando un cable parecido, pero menos eficiente o de tipo diferente.
Mantén el botón de encendido entre 20 y 30 segundos hasta que la pantalla parpadee. Aparecerá el logotipo de Surface.
Si pese a estos pasos no consigues reavivar la tableta, es posible que debas enviarla a Microsoft para que sea arreglada o sustituida.

6. Problemas con el lápiz Surface Pro
Si no funciona el lápiz, seguramente se trate de algún fallo de actualización a no ser que haya sufrido algún accidente.
Posibles soluciones:
Borra la conexión del lápiz con Surface y emparéjalos de nuevo. También, desengancha el lápiz y vuelve a conectarlo. Para revisar bluetooth abre Configuración, Puedes utilizar el atajo de Inicio + I. Cuando estés en la configuración, ve a Dispositivos y selecciona Bluetooth. Aquí verás un panel en el lado izquierdo relacionado con el lápiz. Quita la conexión y vuelve a conectarlo. Puedes probar también a reiniciar antes Surface y a continuación enlazar de nuevo.
Prueba a abrir el solucionador de problemas en Configuración. Allí encontrarás Troubleshoot. En la sección de Actualizaciones y seguridad deberás activarlo y buscará los problemas.
Otra opción que puede provocar el fallo está relacionada con la tarjeta de Gráficos HD Intel® 520. Esta ha sido reportada por muchos usuarios como causante de varios problemas en Surface. Abre el menú de inicio + X y ve al administrador de dispositivos. Localiza la tarjeta gráfica en la lista del administrador, clica el botón derecho del ratón y elige Deshabilitar. Espera unos segundos y vuelve a activarlo.
7. Pantalla azul
Este tradicional error de Windows es una pantalla de aviso que acompañará de un código. Esta pantalla ha sido reportada en el caso de usuarios de Surface Pro 4 porque era recurrente tras iniciar el dispositivo estando en estado de suspensión.
Posibles soluciones:
Windows dio acceso a una actualización para arreglar este problema. Busca las actualizaciones disponibles en Configuraciones y luego en Actualización y recuperación. Instala todas las actualizaciones del sistema que tengas pendientes.
8. Problemas de almacenamiento
Es posible que haya llegado a un momento en que son frecuentes los avisos de Windows sobre la capacidad de memoria y almacenamiento. Para enfrentar este problema, puedes usar una herramienta propia del equipo.
Posibles soluciones:
Ve a Configuraciones> Sistema> Almacenamiento. Clica en C, situado arriba de la pantalla. De esta manera Windows analizará y buscará la forma de liberar espacio.
También aconsejamos liberar espacio por nuestra propia cuenta para liberar al dispositivo de archivos personales como fotos, vídeos o documentos. Es una buena idea almacenarlos en algún disco externo donde guardar recuerdos y otros datos que no usemos con frecuencia.
De esta manera harás más liviana la carga a tu ordenador y no tendrás que estar pendiente continuamente de la falta de espacio.
También puedes introducir una tarjeta SD si todavía no lo haces para tener más memoria y facilitar el hábito que acabamos de explicar.

9. La batería no carga bien
Es probable que hayas tenido problemas de carga en alguna ocasión. Cosa que resulta notable porque las baterías y los cargadores han mejorado mucho en optimización y velocidad. Realiza las siguientes comprobaciones.
Posibles soluciones:
Surface Pro 4 tiene un adaptador de corriente propio. Utilízalo siempre para cargar tu dispositivo y asegúrate de que no estés utilizando otros cables o adaptadores que no sean el original. Aunque se parezcan, es frecuente que un cable sea internamente diferente a otro, por lo que es probable que los problemas de carga estén relacionados con un problema de compatibilidad por un error humano a la hora de elegir el cable, sea porque perdimos el original o porque, al tener tantos dispositivos diferentes y cables, nos hemos confundido y hemos elegido el incorrecto.
Para asegurarte de que todo funcione correctamente, revisa también si los conectores o puertos están limpios.
10. Problemas con la cámara
Windows 10 puede impedirte el uso de la cámara cuando esté ocurriendo alguna anormalidad en el sistema. Esto simplemente puede ser que ya tengas abierta una aplicación que esté usando tu cámara.
Posibles soluciones:
Comprueba que no tengas otra app que utilice la cámara o cierra todas las aplicaciones que estés usando. Prueba a abrir la cámara. Si funciona, ya conoces el error. Si no funciona, también puedes forzar el cierre de las aplicaciones que necesites cerrar y luego reiniciar el sistema para asegurarte de que todo se ha restaurado correctamente. Si el error vuelve a ocurrir, ten en cuenta la causa.
No obstante, ten en cuenta también que deberás buscar las actualizaciones e instalarlas porque hace tiempo que Windows incluyó paquetes destinados a solucionar este problema.






